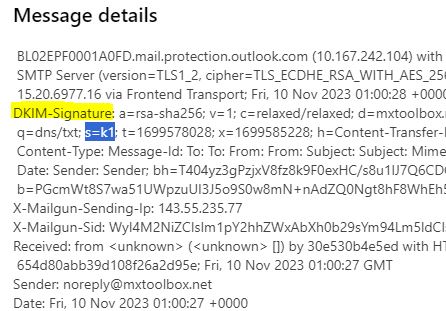How to Find a DKIM Selector
A DKIM selector is an essential part of your DKIM record because you can generate and use multiple selectors to create unique DKIM keys for your domain. Basically, a selector is a keyword or an ID or a string that gives a DKIM key its uniqueness. A DKIM key is created by appending the selector to your sending domain. So, if your domain is example.com and your selector is mail1, you create a DKIM key by appending them to a ._domainkey.
To clarify:
mail1._domainkey.example.com
This DKIM key then points to a published DKIM record at your DNS provider. When an email is sent, the sending email server utilizes it to retrieve the private key used to sign an outgoing message. Your DKIM selector also forms part of the email headers used by recipient servers to locate the domain's public keys that help decrypt the email's DKIM signature.
Options to Find Your DKIM Selector
There are two (2) options to find your DKIM selector:
Option 1: Email Service Provider
If you use a third-party provider to send email, your messages are likely DKIM signed by default. To ensure that your emails are DKIM signed and to find the DKIM selector associated with them, follow the below steps. We used Mailgun in this example.
- Log in to your Mailgun account.
- Click the Sending drop-down menu.
- Click the Domain settings tab.
- Click the DNS records category (defaults to Overview tab).
- Find your DKIM key under the DKIM section.
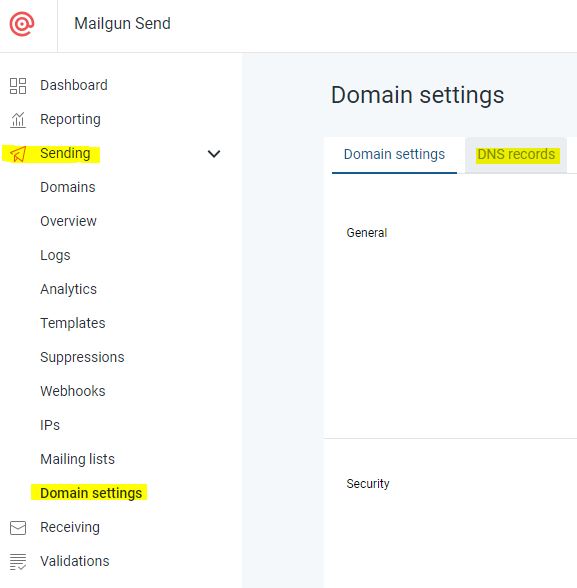
Option 2: Send a Test Email
You can also send a test email to your inbox to confirm your messages are DKIM signed and to locate your DKIM selector. In the below example, we used Outlook.com as the inbox we sent our test message to.
- Send a test email to your email address.
- Open the received email in Outlook.com.
- From the message details icon (elipsis), navigate to View, then click View message details in the drop-down menu. (Each highlighted below.)
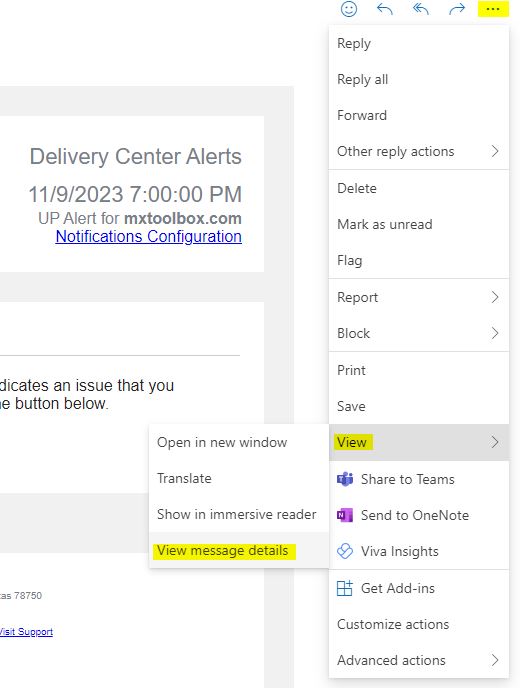
4. Now, with your email headers displayed, scroll down to the DKIM-Signature section. Alternatively, you can use a keyboard shortcut of "Ctrl" + "F", then search for DKIM-Signature (yellow highlight in the below image).
5. In the second line, the tag s= is the associated selector. For this example, the DKIM selector is s=k1 (blue highlight in the below image).